Au laboratoire photo, nous avons régulièrement des questions pour savoir comment enregistrer une photo, avec quel profil, sous quel format…Effectivement pour une qualité d’impression optimale, la préparation des fichiers est une étape importante et plusieurs paramètres sont à prendre en compte. Que votre tirage soit petit ou grand, qu’il soit sur un support souple ou rigide, il faut bien vérifier la taille et la résolution du fichier.
Vous pouvez utiliser les logiciels tels que Photoshop, Lightroom, Photofiltre ou encore Gimp pour modifier les paramètres de vos images.
Format de l’image
Nous conseillons de choisir le format TIFF (aplati et compressé au format LZW) ou JPEG.
Le format JPEG est utilisé sur la plupart des logiciels installés par défaut sur les ordinateurs. Grâce à ce format le poids de votre image est très faible. L’inconvénient est que le taux de compression est trop élevé et de ce fait les pertes de qualité sont parfois visibles. Si vous choisissez ce format, nous vous conseillons d’utiliser la qualité la plus haute. (« Fichier » / « Enregistrer-sous » > Cocher « JPEG » : Qualité : 100%).
Nous vous recommandons le format TIFF car il ne provoque pas de perte d’information lors de l’enregistrement. Même si le poids de l’image est plus lourd, la qualité de la photo sera meilleure.
ASTUCE : Vous pouvez aplatir vos calques avant l’enregistrement. Dans Adobe Photoshop sélectionner « calque » puis « aplatir l’image ». Enregistrez ensuite l’image en TIFF puis LZW, laissez les autres paramètres par défaut.
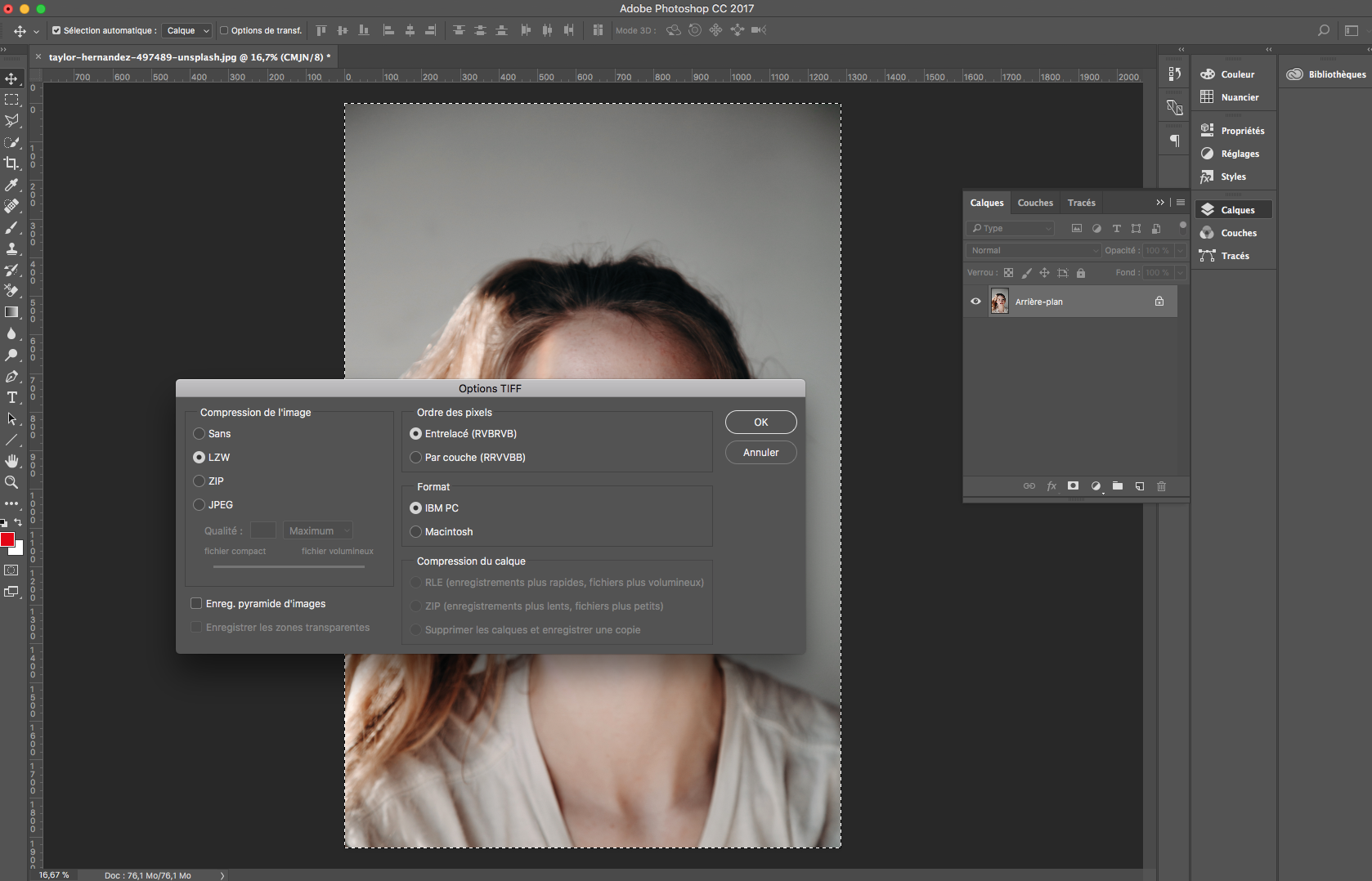
Sur Labophotos.fr, vous pouvez faire une simulation en important votre image. Un indicateur de qualité vous permet de contrôler le facteur d’agrandissement de votre image selon le format choisi :
- Qualité d’image suffisante : les dimensions de votre image sont suffisantes pour un tirage de qualité.
- Qualité d’image moyenne : les dimensions de votre image sont insuffisantes, l’interpolation risque d’être visible.
- Qualité d’image insuffisante : nous vous recommandons de choisir un format de taille inférieure.
Résolution
Nous conseillons une résolution entre 72 et 300 dpi à l’échelle 1 selon le type de supports. Sur l’écran les images s’affichent généralement en 72 dpi mais la résolution idéale d’impression est de 300 dpi.
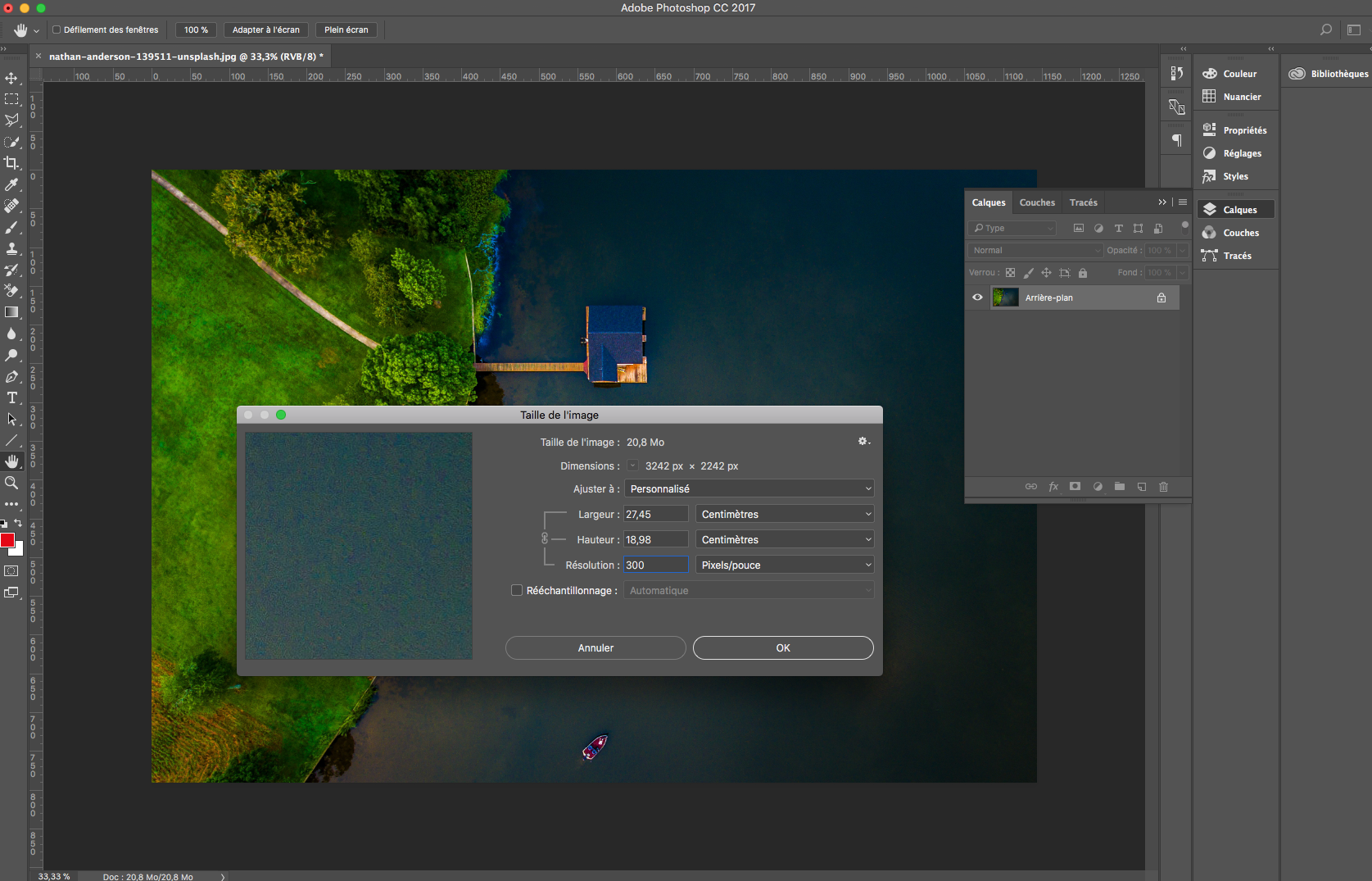
La résolution, c’est le nombre de pixels que compte votre image en hauteur et en largeur. Elle s’exprime en points d’encre par pouce (dpi ). Plus la résolution de l’image est élevée, plus la qualité sera importante. Cela évite les images floues ou pixélisées. Vous pouvez utiliser des résolutions supérieures ou inférieures mais nous vous conseillons de ne pas dépasser les limites recommandées.
ASTUCE : Pour voir si votre image a une qualité suffisante, il vous suffit de vous rendre sur Adobe Photoshop, dans « Images » / « Taille de l’image » et de décocher l’option « Rééchantillonnage ». Il faut ensuite indiquer le format désiré puis vérifier le champ « résolution » qui doit être compris entre 72 et 300 dpi.
L’espace colorimétrique
La gestion des couleurs est une étape très importante qu’il ne faut pas négliger. L’espace colorimétrique détermine les détails des couleurs tels que la profondeur, la luminosité et les contrastes de votre image.
Nous acceptons les fichiers RVB, CMJN ou niveaux de gris. Nous vous conseillons de convertir vos images en mode RVB (rouge, vert, bleu). Cet espace colorimétrique regroupe trois couleurs primaires, il est très utilisé pour les appareils professionnels. Vous pouvez rester en 8 bits par couche.
- Pour fichier RVB : Adobe RVB 98
- Pour fichiers CMJN : ISO Coated v2
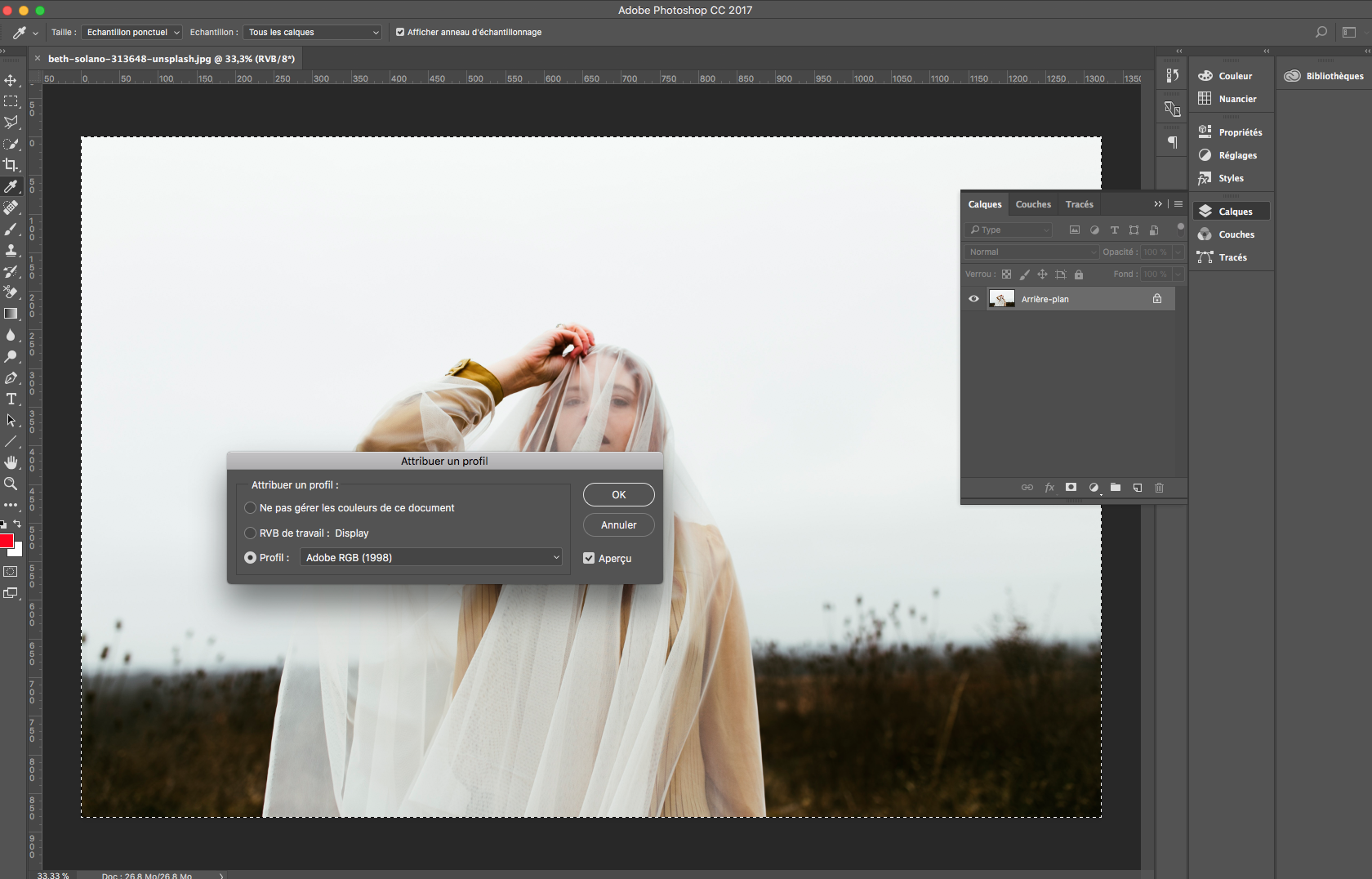
ASTUCE : Pour modifier la colorimétrie de votre image, il vous suffit de vous rendre sur Adobe Photoshop, ouvrir votre image puis dans « Image » / « mode », choisir « RVB », de même pour modifier la valeur des bits.
Les tirages avec une finition en contrecollage nécessitent un débord de 4 mm tournant. Vous devez le prévoir lors la préparation de votre fichier. Dans le cas, où vous ne l’auriez pas inclus, nous agrandirons votre fichier en conséquence.
Quand vous avez importé votre photo sur notre site, que vous avez choisi le support ainsi que le format de votre image, vous pouvez ajouter une marge . L’onglet est situé en bas de votre photo. La taille des marges est indiquée sur le document. Si vous désirez une taille de marge différente de chaque côté, vous devez le faire directement sur votre image avant l’importation sur notre site (pour les formats 4:3, 3:2, panoramiques et les formats ronds), sauf pour les formats carrés.
Pour les tirages photo sur papiers, nous proposons d’installer les profils ICC adaptés pour visualiser une simulation du rendu final. Cette simulation est pertinente si vous possédez un écran calibré.
Attention : les profils ICC ont uniquement pour but la simulation du rendu, n’incorporez donc pas les profils à vos images, nous avons consacré un article sur ce sujet juste ici.




Un bon petit rappel était nécessaire Surtout lorsque nous n’utilisons pas régulièrement les logiciels photos et que procéder à des agrandissements l’est encore moins.
Bref, merci pour toutes ces informations claires et précises.
Bonjour, nous sommes ravis d’apprendre que l’article vous est utile !
Merci pour les infos.
Précisions, pour exporter en TIFF, faut il décocher l’option « couches alpha » ?
Sinon mon thumbnail apparaît avec un masque qui n’est pas le résultat que je veux obtenir à l’impression !
Afin d’éviter toute mauvaise surprise, nous vous conseillons d’aplatir votre image avant l’enregistrement.
Merci pour toutes les informations .Y a plus qu’a
Cordialement
Bonsoir,
Je réfléchis a faire réaliser des impressions photos noir et blanc et couleur, je pense a l’alu dibond, j’ai utilisé ce support il y a plusieurs années cela n’a pas bougé.
je ne suis pas opposé a d’autre supports pour le N/B et la couleur je souhaite par contre des formats carrés, les impressions que j’ai sont réalisées au format de 200mm de coté, et une certaine distorsion ne me gene pas forcément.
Bonjour Joris, vous souhaitez partir sur un autre support que l’alu dibond, c’est votre question ?
Bonjour et Merci pour votre article.
Il est toujours bon de revenir aux fondamentaux merci encore pour ce rappel bien explicité.
Marc L
Bonjour Marc, avec grand plaisir, merci d’avoir pris le temps de nous écrire.
Merci pour ces précisions
avec grand plaisir.
L’équipe Labophotos
Bonjour
Cette article est très instrutif pour moi. Merci pour vos conseils.
cependant, je travaille avec le logiciel « affinity photo ».
selon vous, est-ce les résultats sont moins bon qu’avec les logiciels que vous avez cité?
Bonjour,
Merci beaucoup pour votre message, nous sommes ravis que l’article vous soit utile !
Pour répondre à votre question : oui, vous pouvez tout à fait obtenir d’excellents résultats avec Affinity Photo. Ce logiciel est une très bonne alternative à Photoshop, notamment pour la retouche photo avancée et la préparation de fichiers pour l’impression.
Affinity Photo permet notamment :
– La gestion des profils ICC, essentielle pour adapter vos images aux contraintes de l’impression professionnelle ;
– Le travail en mode RVB, utile si vous préparez un fichier destiné à être imprimé ;
– Une grande précision dans le traitement des couleurs, des contrastes et des détails.
💡 En pratique : tant que vous utilisez les bons réglages (profil ICC adapté au support, résolution suffisante, mode colorimétrique correct), les résultats obtenus avec Affinity Photo seront tout à fait comparables à ceux obtenus avec Photoshop.
N’hésitez pas à télécharger le profil ICC adapté à votre support d’impression (papier, Dibond, Plexi’Art, etc.), afin de garantir un rendu fidèle.
Bonne création, et au plaisir de vous accompagner dans vos projets !